Tutorial Membuat Foto Keluar dari Pigura di CorelDraw ini sama persis dengan tutorial yang pernah saya buat sebelumnya di Adobe Photoshop,...
Tutorial Membuat Foto Keluar dari Pigura di CorelDraw ini sama persis dengan tutorial yang pernah saya buat sebelumnya di Adobe Photoshop, kalau gak salah saya beri judul Foto keluar dari frame menggunakan adobe photoshop, tapi objek dan backgroundnya saja yang berbeda. Cara ini mungkin sering disebut dengan teknik manipulasi foto atau manipulasi gambar. Semula cara membuat gambar keluar dari bingkai foto dengan coreldraw ini saya buat hanya sekedar iseng, tapi ya udah sekalian aja saya share mungkin dapat bermanfaat untuk anda. Yuk simak bagaimana cara manipulasi foto keluar dari pigura dengan menggunakan coreldraw dibawah ini.
Cara Membuat Foto Keluar dari Pigura di CorelDraw
1. Buka program coreldraw dan tekan Ctrl + N untuk lembar kerja
2. Pilih File => Import. Ambil gambar bingkai foto atau pigura seperti dibawah ini

3. Pada toolbox, pilih Rectangle tool lalu buat kotak di tengah pigura
4. Klik atau seleksi objek kotak dan pigura, lalu pada properti bar tekan Trim maka hasilnya seperti dibawah ini, kotak tengah pigura sudah menjadi putih karena sudah dipotong.

5. Lalu Import lagi file gambar seperti contoh dibawah ini

6. Lalu pindahkan pigura diatas gambar / foto orang seperti dibawah ini (pigura berada didepan foto orang)
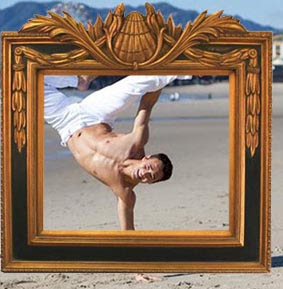
7. Lalu kita akan seleksi bagian kaki agar keluar dari bingkai foto / pigura, caranya pada toolbox pilih Bezier Tool seleksi bagian kaki seperti dibawah ini (lihat gambar panah putih)

8. Kalau kaki sudah diseleksi, selanjutnya seleksi objek bersama-besama yaitu pada kaki yang baru dibuat seleksi dan pigura. Lalu pada menu bar silahkan klik Intersect. Berikutnya pilih objek hasil Intersect dan pada keyboard tekan Shift+PageUp.
9. Maka hasilnya seperti gambar dibawah ini (kaki sudah keluar dari pigura)

10. Lakukan seleksi pada bagian tangan supaya keluar dari pigura dan caranya sama dengan diatas

11. Hasilnya seperti dibawah ini

12. Nah untuk langkah terakhir anda buang saja atau potong dengan bezier tool yaitu background luar dari pigura, caranya seleksi background luar dengan bezier tool, kalau sudah diseleksi lalu klik hasil seleksi dan klik juga backgroundnya, lalu pada properti bar klik Trim.
13. Sekarang import lagi background dan letakkan gambar orang dan pigura diatasnya, hasilnya seperti dibawah ini
Selamat mencoba tutorial Cara Membuat Foto Keluar dari Pigura di CorelDraw, semoga bermanfaat.
















COMMENTS