Untuk wanita yang ingin tampil cantik seperti artis, sekarang tidak perlu lagi pergi ke salon kecantikan dan mengeluarkan uang banyak untuk...
Untuk wanita yang ingin tampil cantik seperti artis, sekarang tidak perlu lagi pergi ke salon kecantikan dan mengeluarkan uang banyak untuk merias wajah. Dengan adobe photoshop wajah anda dapat dipermak menjadi wajah dengan kulit mulus atau di makeover. Tutorial photoshop tentang cara makeover wajah sering disebut dengan digital makeover. Hahaha dengan sentuhan tool yang ada di photoshop, wajah anda dapat di makeup sehingga wajah anda menjadi kinclong seperti artis ibukota. Simak aja yuk bagaimana cara mengganti wajah / merias wajah yang belum di make up menjadi wajah menarik karena habis di makeover dengan photoshop, Blogger Bondowoso dalam makeover wajah menggunakan photoshop CS3.
MakeOver wajah dengan Adobe Photoshop CS3
1. Buka software adobe photoshop dan buka foto yang akan di makeover

2. Pada menu, klik Filter => Blur => Surface Blur. Ubah nilainya seperti dibawah ini
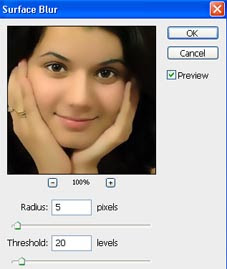
3. Kita akan buat sedikit putih wajahnya dengan cara tekan Ctrl+M
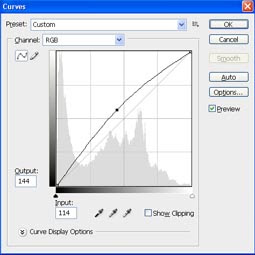
4. Hasilnya, wajah mulai putih bersinar seperti ini

5. Pada toolbox, klik Polygonal Lasso Tool (L) dan buat seleksi pada area pipi, lalu tekan Ctrl+J untuk menduplikat hasil seleksi pada pipi, seperti dibawah ini
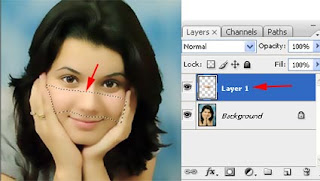
6. Sekarang kita akan mewarnai pipi, caranya tekan Ctrl+U, pengaturannya untuk Hue=0, Saturation=65 dan Lightness=-20, jangan lupa centang Colorize
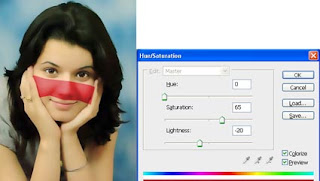
7. Lalu pada palet layer, klik Add vektor mask, supaya warna tidak terlalu menor kita kurangi opacity menjadi 20%, lalu hapus bagian yang tidak perlu dengan Brush Tool, lihat gambar dibawah

8. Berikutnya kita akan mewarnai mata atau kita tambahkan lensa mata, caranya pada toolbox pilih Pen Tool lalu buat seleksi seperti ini. Kalau mata sudah berhasil diseleksi lalu duplikat hasil seleksi mata dengan cara tekan Ctrl + J

9. Tekan Ctrl+U untuk memberi warna mata, buat nilai Hue=135, Saturation=88 dan Lightness=0 dan jangan lupa centang Colorize
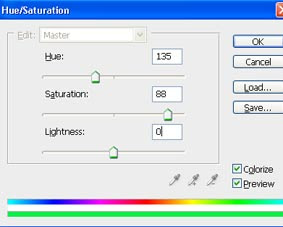
10. Hasilnya seperti ini dan lakukan cara yang sama pada mata sebelahnya lagi

11. Kita akan memberi warna disekitar mata, caranya seperti pada nomor 5 diatas

12. Lalu beri warna, caranya tekan Ctrl + U dan Centang Colorize, buat nilai Hue = 210, Saturation = 60 dan Lightness = 0
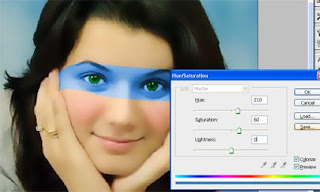
13. Lalu pada palet layer, klik Add vektor mask, kurangi opacity menjadi 38%, lalu hapus bagian yang tidak perlu dengan Brush Tool, lihat gambar dibawah

14. Selanjutnya kita akan memberi bulu mata dengan brush eyes, anda dapat search di google

15. Lalu seleksi bagian bibir, caranya pada toolbox klik Pen Tool dan buat seleksi seperti dibawah ini

16. Lalu warnai bibir dengan cara tekan Ctrl+U, silahkan centang Colorize dan buat Hue = 360, Saturation = 53 dan Hue = +10
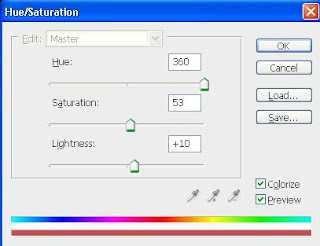
17. Hasil dari memerahkan bibir seperti dibawah ini

18. Seleksi untuk bagian rambut, kita akan sedikit mengganti warna rambut, caranya juga sama yaitu seleksi dengan Pen Tool. Kalau rambut sudah terseleksi lalu duplikat dengan Ctrl+J. Lalu mulai pengecatan rambut dengan tekan Ctrl+U, ubah nilai Hue = 40, Saturation = 92 dan Lightness = +3, jangan lupa centang Colirize, lihat gambar dibawah ini
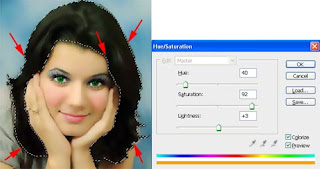
19. Hasil akhir dari makeover wajah seperti dibawah ini.
Demikianlah cara makeover wajah dengan photoshop, silahkan dicoba dan semoga tutorial ini dapat bermanfaat untuk anda semua.
















COMMENTS