Cara Membuat Efek Line Glow - Tutorial photoshop yang akan dibahas sekarang ini mengenai bagaimana cara membuat efek glow dengan menggunak...
Cara Membuat Efek Line Glow - Tutorial photoshop yang akan dibahas sekarang ini mengenai bagaimana cara membuat efek glow dengan menggunakan software adobe photoshop CS3. Efek Glow merupakan pendaran cahaya seperti pada lampu yang sering kali kita lihat di malam hari. Garis / Line Glow akan terlihat seperti cahaya lampu neon apabila kita olah dengan adobe photoshop sehingga apabila dipadukan dengan objek didekatnya akan menghasilkan efek yang bagus. Anda nantinya dapat belajar membuat efek cahaya yang berpendar atau berpijar disekitar gambar yang akan saya sajikan dibawah ini, simak dan terapkan dengan niat dan kesabaran jika benar-benar ingin mempelajari adobe photoshop.
Cara Membuat Efek Line Glow Dengan Photoshop
Buka 2 buah gambar dengan aplikasi adobe photoshop seperti contoh dibawah ini
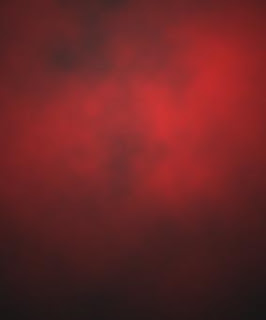

Drag / move gambar ke background seperti dibawah ini

Pada Palet layer, klik Create a new layer
Pada toolbox, buat Brush Tool dengan nilai 4px dan ubah set foreground dengan warna putih, lalu klik Pen Tool.
Dengan Pen Tool, buat garis melengkung, seperti contoh gambar dibawah ini.

Setelah line / garis dibuat lalu klik kanan pada mouse dan pilih Stroke Path.
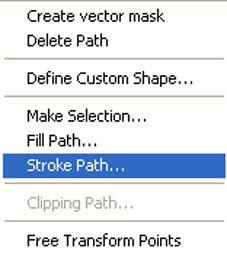
Lalu pilih mode Brush dan OK
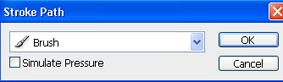
Dan untuk Pen Tool yang masih aktif untuk menghapus path, caranya klik kanan lalu pilih Delete Path
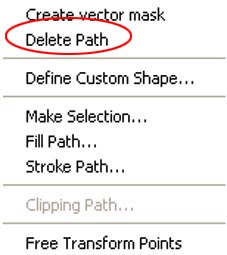
Masuk ke Layer Style dan select Outer Glow dan beri nilai seperti gambar lingkaran merah (Blend Mode = Screen, Opacity = 90% dan size = 9px) seperti dibawah ini
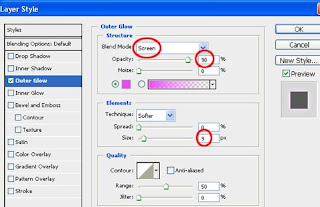
Hapus bagian line glow yang tidak perlu supaya garis glow benar-benar terlihat melingkari bagian tubuh, lihat yang panah kuning yang harus dihapus dengan Erase Tool.

Berikutnya kita akan membuat line glow supaya terlihat lebih keren dan lebih hidup, caranya yaitu aktifkan Brush Tool (B), kemudian klik bagian panel Brushes disebelah kanan. Aktifkan Shape Dynamics, Scattering dan Smoothing yang terdapat pada Brush Tip Shape, ubah nilainya seperti gambar dibawah ini
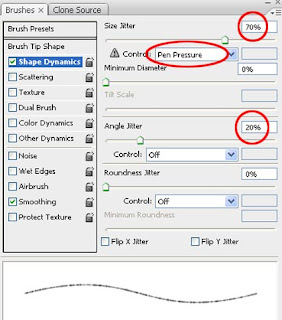
Pengaturan untuk Scattering
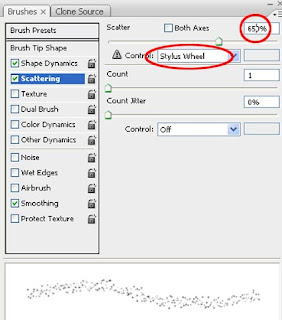
Pada palet layer silahkan pilih Create a new layer dan pada toolbox atur ukuran Brush Tool menjadi 4px, lalu sapukan disekitar line glow dan hasilnya seperti dibawah ini
Selamat mencoba tutorial photoshop mengenai Cara Membuat Efek Line Glow, semoga bermanfaat.















